Overwatch Workshop: How to Create Molten Floor Mode
By Max Mallow
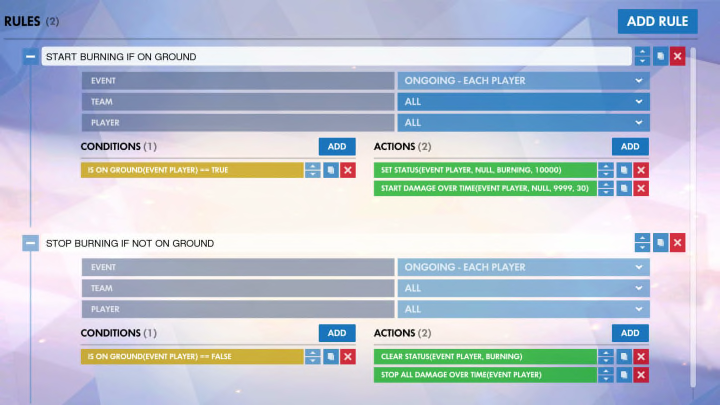
Overwatch Workshop was revealed Wednesday as a new way for fans to enjoy and be creative in Blizzard's first-person shooter.
"Create games in ways previously unimaginable with the Workshop! The Workshop is a simplified game scripting system that expands the customization features available in the Game Browser. Within the Workshop, you'll create a Script to add Rules and unique play Conditions on top of the established Overwatch game modes you already know and love," Blizzard said in the announcement.
Blizzard showcased a Molten Floor mode in the post, but some fans are still left confused on how to make the mode in their own Workshops.
Here's how to create the Molten Floor mode in the Overwatch Workshop.
Roll up your sleeves and show us a marvel of engineering!
— Overwatch (@PlayOverwatch) April 24, 2019
Introducing the Overwatch Workshop—create a Script to add Rules and other unique play Conditions on the game modes you already know and love.
Read the manual! ?️ https://t.co/jSkWGggcEb pic.twitter.com/i39ZPMqRBP
How to Create Molten Floor Mode in Overwatch Workshop
Here are detailed instructions from Blizzard's post on how to create your own Overwatch Molten Floor mode:
- First, let's make sure you'll play the game on the desired map(s).
- Click Play > Game Browser > Create > Settings > Maps. Select the map you'd like to test the game on and disable all others.
- Next, enter your Workshop.
- Click Back.
- Click Workshop.
- Now it's time to make a Script! Let's add our first Rule.
- Click Add Rule.
- In the Comment section, enter Start Burning If On Ground. This lets you know that this Rule is what makes players start to burn when they touch the ground.
- Now, change the Event type so we know when this Rule should be executed.
In the Event drop-down, select Ongoing - Each Player. This indicates that the Rule will be evaluated separately for every player in the game. - Leave the other drop-downs with the default options.
- Now, let's add a Condition. This Condition will determine whether or not the Rule will execute. You can also just leave this empty if you always want the Rule to execute!
- Under Conditions, click Add.
- In the first Value drop-down, select Is On Ground. This value returns true whenever the player is on the ground.
- Leave all other drop-downs with the default options and click OK.
- Event Player means "The player that the Rule is currently running on".
- Finally, we'll add an Action. Actions are what happens if the Condition is true.
- This Action will make it so a hero will start to burn when on the ground.
- Under Actions, click Add.
- In the Action drop-down, select Set Status.
- In the Status drop-down, select Burning.
- Under Duration, change the number slider to 10,000.
- Leave all other drop-downs with the default options and click OK.
- Let's test if your hero is on fire while on the ground!
- Click Back twice.
- On the Create Game screen, click Start.
- Select a hero.
- As soon as you enter the game, your hero should be on fire.
- Press Esc and click Open Workshop Editor to keep building your Script.
- Now, let's add another Rule that ensures a hero won't be on fire if they are jumping or in the air.
- Instead of adding a new Rule from the beginning, let's copy the last one we created.
- Next to the Rule you created, click Copy.
- Click Paste Rule.
- Change the description to Stop Burning When In the Air. This lets you know that this Rule is what makes your hero stop burning when they are in the air or jumping.
- Keep the existing Event type.
- Now, let's edit the Condition. This Condition will determine whether or not the Rule will execute.
- Click the existing Condition that says "Is On Ground(Event Player) == True."
- In the Value drop-down, select False.
- Leave all other drop-downs with the existing options and click OK.
- Next, let's edit the Action. This Action will make it so your hero will stop being on fire if they're not on the ground.
- Click the existing Action that says "Set Status (Event Player, Null, Burning, 10000)."
- In the Action drop-down, select Clear Status.
- In the Status drop-down, select Burning.
- Leave all other drop-downs with the existing options and click OK.
- Let's test if the hero stops being on fire when in air!
- Click Back twice.
- As soon as you enter the game, your hero should be on fire. Jump and see if your hero is no longer on fire.
- Press Esc and click Open Workshop Editor to keep building your Script.
- Finally, we'll start to damage a hero while they're on the ground.
- Expand the "Start Burning If On Ground" Rule.
- Under Actions, click Add. This Action will make the hero take damage while on the ground.
- In the Action drop-down, select Damage Over Time.
- Under Duration, change the number slider to 9999.
- Under Damage Per Second, change the number slider to 30.
- Leave all other drop-downs with the default options and click OK.
- Expand to the "Stop Burning If Not On Ground" Rule.
- Under Actions, click Add . This Action will make the hero stop taking damage while not on the ground.
- In the Action drop-down, select Stop All Damage Over Time .
- Let's test if your hero takes damage while on the ground and doesn't take damage while in the air or jumping.
- Click Back twice.
- Exit the spawn room and see if your hero begins taking damage.
- Jump and see if your her stopped taking damage.
- You did it! The floor is now lava!
For more information on Overwatch Workshop and its creative abilities, check out the full post.
Photo courtesy of Blizzard Entertainment